윈도우 11 / 10 캡쳐 프린트스크린 방법 및 저장 위치
윈도우11, 윈도우10 에서는 기본 어플로 "캡처 도구"라는 어플이 있습니다. 프린트 스크린(Print Screen) 버튼을 이용하여 캡처를 할 수도 있고, 해당 어플로 캡처를 할 수 있는데요. 해당 기능을 쉽게 사용하는 방법에 대해 알아보겠습니다.
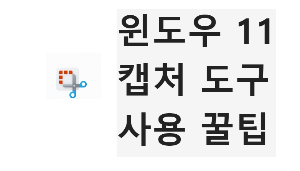
1. 프린트스크린 버튼(Prt Sc) 활용하기
해당 기능을 모르시는 분은 없을 거라 생각합니다. 기본적으로 프린트 스크린 버튼을 누르면 현재 보이는 전체 화면이 프린트 스크린이 되는데요. 이것을 부분 프린트 스크린으로 변경할 수 있습니다. 시작메뉴에서 "접근성 키보드 설정"을 실행 후 "화면 인쇄 단추를 사용하여 화면 캡처 열기"를 활성화시켜 주시면 프린트 스크린 단추를 누를 시 캡처할 부분을 선택할 수 있습니다.
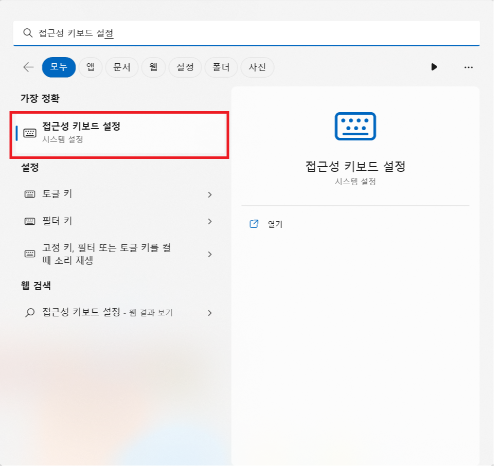
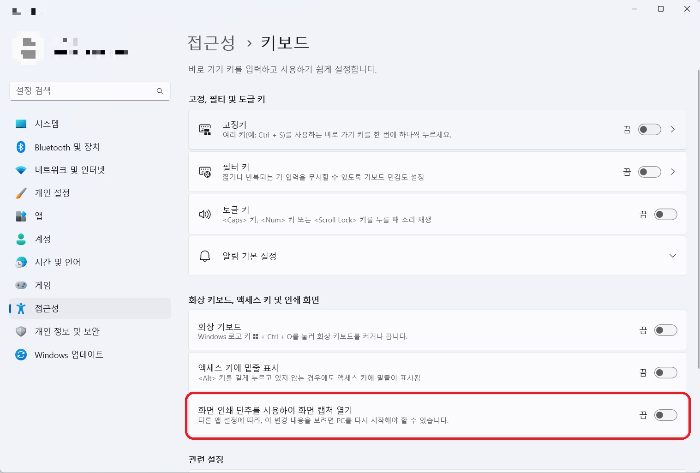
해당 기능을 활성화해 놓으면 매번 캡처도구를 실행할 필요 없이 프린트스크린 버튼 한번 클릭으로 캡처할 부분을 선택할 수 있습니다.
2. 캡처 도구 단축키 활용하기
캡처 도구는 단축키를 활용하여 활성화할 수 있는데요. 키보드의 윈도우키 + Shift + S를 누르면 바로 캡처가 가능합니다. 이때는 스크린샷이 자동으로 저장되며 캡처 후 오른쪽 아래 알람이 뜨는데, 클릭하면 바로 열 수 있고, 알람을 놓치셨다면 시작표시줄 오른쪽 끝 알림 센터를 이용하세요. 기본 저장 위치는 윈도우탐색기 - 사진 - 스크린샷에 자동 저장됩니다.
3. 캡처 도구
윈도우에는 기본으로 캡처 도구라는 어플이 있습니다. 해당 어플보다는 위의 2가지 방법으로 작업하는 것을 추천드립니다. 자주 사용한다면 시작에서 캡처 도구 검색 후 마우스 오른쪽 클릭하여 "시작 화면에 고정" 또는 "작업 표시줄에 고정"하여 사용할 수 있습니다.
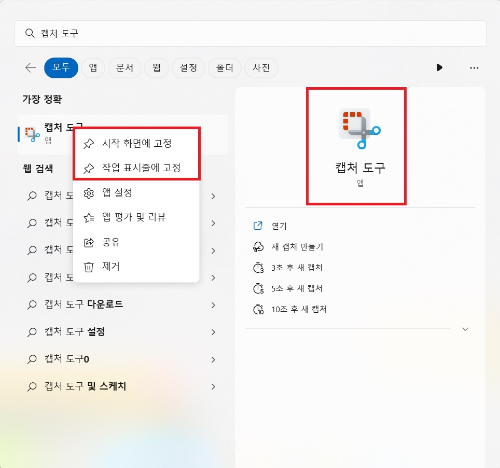
4. 자동 저장 위치
캡처 도구 어플을 이용했을 때는 어플에 있는 저장버튼으로 저장 위치를 지정할 수 있지만 단축키나 프린트스크린으로 부분 캡처를 했을 때는 자동으로 저장됩니다. 자동 저장 위치는 파일탐색기 - 사진 - 스크린샷 폴더에 자동 저장됩니다. 캡처 후 오른쪽 하단에 알림을 누르셔도 되고, 알림을 놓치셨다면 시계 오른쪽에 알림 센터를 열면 알람이 남아 있어요.

'IT 리뷰 > 윈도우' 카테고리의 다른 글
| 윈도우 시계 설정 요일 보이는 설정(+PC카카오톡) (0) | 2023.03.06 |
|---|---|
| 윈도우11 화면 설정 눈 피로도 줄이기(야간 모드) (0) | 2023.03.06 |
| 아이폰에서 윈도우로 사진 옮기기 (1) | 2023.03.03 |
| 노트북 배터리 사용 시간 수명 확인하기 (0) | 2023.03.03 |
| GPT 보호파티션 삭제 초기화(+윈도우 11 포맷) (0) | 2023.02.28 |




댓글